クエリの作成方法HEADLINE
受注Qの作成
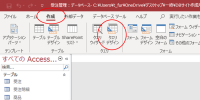
|
| 図1 |
クエリを新規作成する場合は、「作成」タブの「クエリデザイン」をクリックします(図1参照)。クエリのデザインビューが表示され、同時に「テーブルの追加」 ダイアログボックスが出ます(出ない場合は、ウインドウ内で右クリックし、ショートカットメニューの「テーブルの追加」をクリックします)。
クエリで使用するテーブルを指定します。今回は「受注」と「得意先」を追加しましょう。

|
| 図2 |
リレーションシップが設定されていますので、線で結ばれているのがわかります。 使用する各フィールドを上段のテーブルから下段の表の左端から順番に入れていきます。上段からフィールドをドラッグしてもいいし、上段のフィールドを ダブルクリックしても追加することができます。
クエリの構成の「受注Q」に書かれている内容通り、一つ一つ順にフィールドを追加しましょう。
入金日フィールドまで追加したら、最後に演算フィールドを挿入します(図3参照)。入金日の右隣に以下のように入力します。
================================
支払期限: IIf(IsNull([請求日]),"",DateSerial(Year([請求日]),Month([請求日])+2,1)-1)
================================
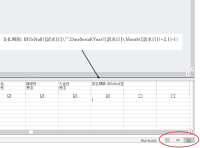
|
| 図3 |
すべてのフィールドの指定ができたら、データシートビューに切り替えて、正しく表示されているか確認します。
画面の右下に、現在押されている「デザインビュー」のボタンとともに、「データシートビュー」のボタンがありますので、こちらをクリックすると 実際のデータが表示されます。もし設定がおかしいようであれば、再度「デザインビュー」ボタンを押して、設定しなおします。
すべての設定が完了したら、画面左上の上書きボタンをクリックして保存しましょう。
また同様に、「受注明細Q」も作成してみましょう。
演算フィールドの指定
例えば、「金額」という名前で、新規の演算フィールドを作成します。金額は、既存(テーブルに登録されている)のフィールド「単価」と「数量」を
掛けた値とします。
その場合の演算フィールドの記述は以下のようになります。
================================
金額:[単価]*[数量]
================================
================================
消費税額:[単価]*[数量]*[消費税率]
================================
まず先頭に、演算フィールドのフィールド名を書きます。その後ろに:(コロン)を打ちます。記号はすべて半角で入力します。
コロンの後ろが計算式になります。既存のフィールドは [ ] で囲んで記述します。
数式で使用する演算子(+ とか = などの記号)は、Excelとほぼ共通です。
受注Qでは演算フィールドとして、関数を使用しました。関数も使用できますが、ここでは詳細は省略します。
その場合の演算フィールドの記述は以下のようになります。
================================
金額:[単価]*[数量]
================================
================================
消費税額:[単価]*[数量]*[消費税率]
================================
まず先頭に、演算フィールドのフィールド名を書きます。その後ろに:(コロン)を打ちます。記号はすべて半角で入力します。
コロンの後ろが計算式になります。既存のフィールドは [ ] で囲んで記述します。
数式で使用する演算子(+ とか = などの記号)は、Excelとほぼ共通です。
受注Qでは演算フィールドとして、関数を使用しました。関数も使用できますが、ここでは詳細は省略します。