受注メインFの作成 〜 サンプルデータベースHEADLINE
フォームの作成方法
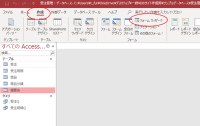
|
| 図1 |
クリックすると「フォームウィザード」が起動します。1枚目の画面は、このフォームのデータソースと使用するフィールドの指定になります(図2参照)。
左上部の「テーブル/クエリ」欄で、データソースとなるテーブルあるいはクエリを指定します。今回は「受注Q」を指定してください。
また左下の「選択可能なフィールド」からフォームに盛り込みたいフィールドをクリックして選択し、中央にある矢印のボタンをクリックすると、右側の 「選択したフィールド」に移動します。
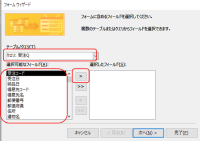
|
| 図2 |
また誤って「選択したフィールド」に移動してしまった場合は、「選択したフィールド」で元に戻したいものをクリックして選択し、中央3段目の左向きの 矢印ボタンをクリックすれば、左側に戻ります。
使用するフィールドを「選択したフィールド」にすべて移動したら、「次へ」ボタンをクリックします。
次の画面では、フォームのレイアウトを指定します(図3参照)。今回のように合体させるフォームの場合、メインのフォームのレイアウトは「単票形式」を指定し 「次へ」ボタンをクリックします。
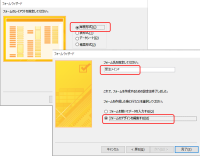
|
| 図3 |
また、作成したのち必ず修正が入りますから、下段では「フォームのデザインを編集する」を選択し、「完了」ボタンをクリックしましょう。
作成されたフォームが、デザインビューで表示されます。
フォームのコントロール
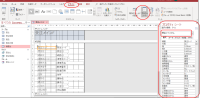
|
| 図4 |
「デザイン」タブの「プロパティシート」ボタンを押すと、画面右側に「プロパティシート」が表示されます。その1番上にコントロールの名前が表示されます。 (図4参照)。
フォームのデザインビューに「受注コード」と書かれた部品が二つあります。左側にあるほうをクリックして選択すると、プロパティシートの上部に 「受注コード_ラベル」と表示され、もう一つのほうを選択すると「受注コード」と表示されます。
「〇〇_ラベル」と表示されるものがいわゆるラベルで、ただ単に「フィールド名」だけが表示されるものがテキストボックスです。
テキストボックスはテーブルに格納されているデータを表示するもので、これを削除してしまうとデータが表示されなくなってしまいます。
一方ラベルは項目名のようなもので、こちらは削除しても問題ありませんし、文字を打ち変えても構いません。自由に加工ができます。
ラベルとテキストボックスは対になっていて、テキストボックスを削除する(選択してDeleteキーで削除できます)とラベルも一緒に削除されますが ラベルを選択して削除しても、テキストボックスは削除されません。
コントロールの移動とサイズ変更
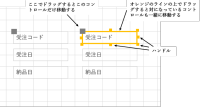
|
| 図5 |
オレンジ色の枠線の上でドラッグするとコントロールを移動させることができます。ただしこの場合、対になっているコントロール(テキストボックスであれば ラベル)も同時に移動します。
コントロールの左上に灰色の四角がありますが、この上でドラッグすると対になっているコントロールを移動させずに自身だけ移動させられます。
またラベルの文字の上でクリックするとカーソルが表示され、文字を打ち変えることができます。ラベルの文字を変えるのは問題ありませんが、 テキストボックスの文字を打ち変えるとデータが表示されなくなりますから、やってはいけません。
フォームと各セクションのサイズ変更

|
| 図6 |
フォームフッターは初期においては非表示になっていますが、フォームフッターの下の境界線にマウスを合わせて下方向にドラッグすると表示させることができます。
またフォームの横幅は、右の境界線(白い部分と灰色の部分の境目)に合わせて左右方向にドラッグすると変えることができます。
コントロールの配置を変えながら、各セクションの高さやフォームの幅を変更しましょう。
各コントロールの配置

|
| 図7 |
フォームヘッダーにあるラベルは「受注入力」に変更しました。
「都道府県」「住所」「建物名」のラベルは削除しました。また「郵便番号」のラベルは「〒」に打ち変えて「郵便番号」のテキストボックスの前に配置しました。
また複数のコントロールを選択し、「配置」タブの「サイズ/間隔」や「配置」ボタンを使うと、きれいにサイズを整えたり、配置をそろえたりすることができます。
配置後、画面右下の「フォームビュー」のボタンをクリックして、フォームビューで確認します。日付などで「####」が出ている場合は、コントロールのサイズが小さいので 再度デザインビューに戻ってサイズ変更してください。
これで「受注メインF」は完成です。