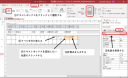受注明細サブFの作成 〜 サンプルデータベースHEADLINE
フォームウィザードからの作成

|
| 図1 |
「次へ」をクリックして「レイアウト」は「表形式」を選択します。メインフォームの中に入るサブフォームの場合は「単票形式」以外のものを選択します。 それぞれに多少の違いはありますが、今回は「表形式」にしました。
さらに「次へ」をクリックして、「フォーム名」は「受注明細サブF」として「完了」ボタンをクリックしましょう。
デザインビューで、フォームヘッダーにある「受注明細サブF」のラベルは削除し、それ以外のものを全体に上に移動してフォームヘッダーのエリアを 低くしておきましょう。
フォームビューに切り替えて確認しましょう。フォームヘッダーはフォームの上の段に表示されています。そして今回は 表形式を選択しましたので、詳細セクションの内容が何回も(データの数だけ)繰り返し表示されています。
再度デザインビューに切り替え、フォームフッターのエリアを表示させておきましょう。
集計欄の追加
| 図2 |
今回は、詳細セクションの中にある「金額」のテキストボックスに表示されるデータを集計するためにテキストボックスを追加します(図2参照)。
「デザイン」タブから追加したいコントロールの種類を選択します。今回はテキストボックスを追加するので「テキストボックス」をクリックしてください。
次にコントロールを追加したい位置をクリックします。今回はフォームフッターの上でクリックします(追加したのちに位置は変更できるので、だいたいの位置で結構です テキストボックスを追加するとラベルも一緒に追加されます。
なおフォームフッター上でクリックしたときに「テキストボックスウィザード」が起動された場合は「キャンセル」ボタンをクリックして消してください。
| 図3 |
txt_syoukei
と打ち変えてください。後にこの名前を使って計算式を入力します。
また、ラベルは「小計」と打ち変えておきましょう。
再度テキストボックスに戻ります。現時点でテキストボックスの中には「非連結」と表示されています。これは特定のフィールドと結びついていません、という意味です。 この部分に計算式や関数を入れることができます。
テキストボックスの中でクリックし、カーソルを表示させて以下のように入力しましょう。
========================
=Sum([金額])
========================
これはExcelと同じSum関数です。引数は[ 金額 ] となっています。これは詳細セクションの「金額」テキストボックスの数値を合計してくださいという意味です。 詳細セクションの内容は、データの数だけ繰り返して表示されるのでそれらをすべて足すというわけです。
既存のフィールドは [ ] で括るというルールなので、[金額] となっています。
これでテキストボックスが1つ完成しました。同様に以下の設定であと2つテキストボックスを追加して配置してください(図3参照)。
| テキストボックスの名前 | ラベルの文字列 | 計算式 |
| txt_zei | 消費税額 | =Sum([消費税額]) |
| txt_sougaku | 総額 | =[txt_syoukei]+[txt_zei] |
現時点では、すべてのデータが集計されていますので、計算結果がかなり大きな数値になっていますのが問題ありません。これで「受注明細サブF」の完成です。