〒434-0038 浜松市浜北区貴布祢265-8 イトリエ1F
受注テーブルの作成 〜 サンプルデータベースHEADLINE
テーブルの新規作成
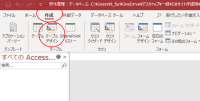 |
| 図1 |
テーブルの設計画面(デザインビュー)が表示されます(図2参照)。このとき、画面右下の鉛筆や定規のついたボタン(マウスでポイントすると 「デザインビュー」とヒント表示されます)が押されていることを確認してください。
ちなみにその左側にあるボタンは「データシートビュー」のボタンです。設計が終わり上書き保存したのちに、このボタンをクリックすると、データシートビューに 切り替わり、Excelと同様にデータ入力することができます。
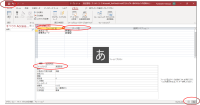 |
| 図2 |
日付/時刻型のデータ型にはフィールドサイズがありませんので指定する必要はありません。
すべてのフィールドの指定ができたら主キーを設定します。
今回は、「受注コード」フィールドに主キーを設定します。上の段で「受注コード」の行にカーソルを表示したうえで、「デザイン」タブの「主キー」ボタンを クリックします。受注コードの左側の、灰色の四角の部分にに鍵のマークが表示され、主キーに設定されました(図3参照)。
ちなみに主キーを解除する場合も、同じ「主キー」ボタンをクリックすれば解除できます。
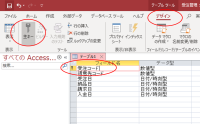 |
| 図3 |
テーブルの設定が完了したら、画面左上の上書き保存のボタンをクリックします。初めて保存する場合は、まだ名前がついてまえんから、「名前を付けて保存」の ダイアログボックスが表示されますから、テーブル名に「受注」と入力し「OK」ボタンをクリックします。
設定が保存されれば、「データシートビュー」のボタン(画面右下)で、データシートビューに切り替えてデータが入力できます。
現時点では、何もデータが入力されていませんが、Excelデータをテーブルにインポートすることもできます。その方法については、「データのインポート」に 記載します。 上記の操作で、5つのテーブルすべてを作成してください。
データ型とフィールドサイズ
データ型は入力できるデータの型をしていし、フィールドサイズで入力できる最大値、最小値などを指定します。テーブルにデータを入力したのちに データ型やフィールドサイズを変更すると、入力したデータが消去されたりすることがありますので、最初にしっかり検討して指定しましょう。
代表的なデータ型とフィールドサイズを以下にまとめます。
代表的なデータ型とフィールドサイズを以下にまとめます。
| データ型 | フィールドサイズ | 説明 |
| 短いテキスト | 0〜255の範囲で指定 | 入力できる最大の文字数を指定する |
| 長いテキスト | (指定なし) | 1Gバイトまでの文字が入力可能 |
| 数値型 | バイト型 | 0 〜 255までの整数が入力可能 |
| 整数型 | -32,768 〜 32,767の整数が入力可能 | |
| 長整数型 | -2,147,483,648 〜 2,147,483,647の整数が入力可能 | |
| 単精度浮動小数点型 | 単精度と倍精度の違いは容量の差ですが、一般に よほどの精密データでなければ単精度で大丈夫です |
|
| 倍精度浮動小数点型 | ||
| 日付/時刻型 | (指定なし) | 日付や時刻が入力可能 |
| 通貨型 | (指定なし) | 通貨記号をつけることができ、少数も扱えます |
| オートナンバー型 | 長整数型 | エンドユーザが入力することなく自動的に連番の数値を入力してくれます フィールドサイズにレプリケーションID型もしていできますが使用しないほうがよいでしょう |
| Yes/No型 | (指定なし) | Yes/No、True/Falseなど二者択一のデータが扱えます |
| OLEオブジェクト型 | (指定なし) | フォーム画面から画像データを貼り付けることができます |