データのインポートHEADLINE
インポートできる条件
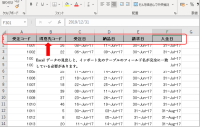
|
| 図1 |
インポート元のExcelデータの見出し名と、インポート先のテーブルのフィールド名が完全に一致している必要があります(図1参照)。 異なっている場合は、Excelデータの見出し名を変更してください。
またExcelの各列のデータが、インポート先のフィールドのデータ型と一致している、フィールドサイズが範囲内に納まっている必要があります。 データ型、フィールドサイズに合致していないデータはインポートエラーとなり、取り込むことができません。
またExcelの1つのシートに1つのテーブルのデータのみが入力されている必要があります。メモ書きなど不要なデータはすべて削除してください。
今回のサンプルデータでは、データをインポートできるように「ダウンロードデータ」というExcelファイルを用意しました。
ダウンロードタブからダウンロードして保存してください。
なお、インポートする際にExcelが開いているとインポートできませんので、必ずExcelを閉じた状態で行ってください。
インポートの方法
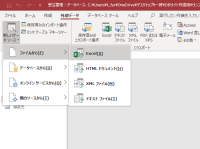
|
| 図2 |
「外部データの取り込み - Excelスプレッドシート」という画面が出ます(図3)。上の段で、インポート元のExcelファイルを指定します。「レコードのコピーを次のテーブルに追加する」をチェックし インポート先のテーブルを指定し、「OK」をクリックします。
さらに、「スプレッドシート インサートウィザード」が起動します(図4)。1枚目の画面では、上の段で、Excelのどのシートのデータをインポートするかを指定します。
Excelファイル「ダウンロードデータ」では、インポート先のテーブル名とシート名を一致させていますので、「受注」テーブルにインポートするのは 「受注」シート、「受注明細」テーブルにインポートするデータは「受注明細」シートとなります。
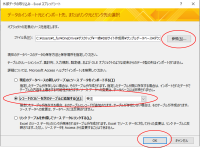
|
| 図3 |
3枚目の画面では「インポート先のテーブル」に先ほど指定したテーブル名が表示されますので、確認だけして「完了」ボタンをクリックしましょう。
最後に「インポート操作の保存」画面が表示されます。同じデータを何回も繰り返してインポートする場合は「インポート操作の保存」にチェックしますが 今回は必要ないのでチェックせずに「閉じる」ボタンをクリックしましょう。
以上でインポート操作は終了です。この操作を繰り返し、すべてのデータをインポートしましょう。
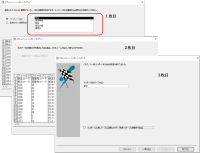
|
| 図4 |
=============================
なお、インポートできない旨のメッセージが表示されることがあります。まずはインポートできないテーブルのフィールド名、データ型、フィールドサイズに 間違いがないか確認してください。
フィールドの設定が正しくなされている場合でも、インポートエラーが起こることがあります。原因は不明ですが、Accessをいったん閉じた後に 再度起動しインポート操作を行うと、正しくインポートできる場合があります。
=============================