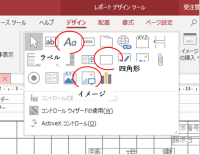サブレポートの取り込み 〜 サンプルデータベースHEADLINE
サブレポートの挿入

|
| 図1 |
「サブレポートウィザード」が起動します。1枚目の画面では、「既存のレポートまたはフォームから作成する」をチェックし、「請求明細サブR」を選択し 「次へ」ボタンをクリックします。
2枚目の画面はメインレポートとサブレポートの共通フィールドの指定です。「一覧から選択する」をチェックし、「受注コードでリンクし・・・」を選択し 「次へ」ボタンをクリックします。
最後はコントロールの名前です。この名前は計算式で使用しますので、「請求明細」として下さい。「完了」ボタンをクリックするとサブレポートが挿入されます。
あと印刷プレビューと見比べながら、データがすべて見えるように大きさを調整してください。
総額欄の挿入

|
| 図2 |
ラベルは「総額」と打ち変えます(ラベルは自由なので、「総額(税込)」などとしていただいても問題ありません)。
テキストボックスの中は「非連結」となっています。これは特定のフィールドと結びついていませんという意味ですので、このままではなにも表示されません
中でクリックして、以下のように入力します。
=========================
=[請求明細].[Report]![txt_sougaku]
=========================
先頭の [請求明細] は、サブレポートウィザードの最後の画面で指定したコントロール名になります。
意味は『請求明細』コントロール、でも実はこれはサブレポートで、その中にあるtxt_souagku の内容を表示してください』ということになります。
またテキストボックスの「書式」プロパティに #,##0 とすれば3桁区切りのカンマが表示されますし、\\#,##0 とすれば、先頭に¥マークを表示させることができます。