請求メインRの作成 〜 サンプルデータベースHEADLINE
レポートの作成方法

|
| 図1 |
1枚目の画面では、レコードソースを指定します。「テーブル/クエリ」欄で「受注Q」を指定してください。フィールドとしては、「受注日」「納品日」「入金日」 以外を右側の「選択したフィールド」に移動して(「受注日」「納品日」「入金日」は請求書に盛り込まない)「次へ」をクリックします。
2枚目の画面では、「by得意先」「by受注」のいずれかが選択できるようになっています。「by得意先」を選択するとグループ化されますが、今回はグループ化 しないので「by受注」を選択して「次へ」をクリックしてください。
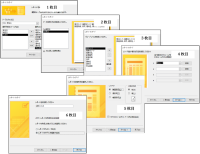
|
| 図2 |
4枚目の画面はレポートの並べ替え(表示される順序)の指定です。ここでは「受注コード」の昇順を指定しましょう。
5枚目はレポートのレイアウトです。メインのレポートですので「単票形式」を指定し「次へ」をクリックします。
6枚目の画面はレポート名の指定です。今回は「請求メインR」とします。こののちレポートのデザインを変更しますので、「レポートのデザインを編集する」を 選択し「完了」ボタンをクリックしましょう。
レポートのコントロール

|
| 図3 |
ここでレポートの横幅は広げないでください。Accessの場合、用紙サイズの初期値はA4になっています。レポートの横幅を広げてしまうとレポートが A4に納まりきらなくなり、横方向が2枚に印刷されることになります。
なお用紙サイズや印刷方向を変更したい場合は、「ページ設定」タブで行うことができます。
今回は図3のようにレイアウトを変更します。レポートヘッダーにあるラベル「請求メインR」は詳細に移動し文字を打ち変えレポートヘッダー閉じておきます。 プロパティシートの「書式」タブの「文字配置」を「均等割り付け」にすれば、ラベルの幅に合わせて文字が均等に割り付けられます。
またページフッターにある2つのテキストボックス(現在の時刻とページ番号が表示されるものです)は削除し、ページフッターも閉じておきます。
「受注コード」のラベルは「請求番号」に打ち変えました。「都道府県」「住所」「建物名」のラベルは削除しました。配置は図3を参考に配置してください。
また後ほど総額欄とサブレポートを挿入しますので、すこし隙間を空けておいてください。