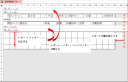請求明細サブFの作成 〜 サンプルデータベースHEADLINE
レポートウィザードからの作成
| 図1 |
1枚目の画面では、「テーブル/クエリ」で「受注明細Q」を指定し、「受注コード」以外のフィールドを「選択したフィールド」に移動します。
次の画面ではやはりグループ化しませんので「by受注明細」を選択して「次へ」ボタンをクリックします。3枚目の画面もグループ化しませんので、そのまま 「次へ」ボタンをクリックします。
並べ替えは「商品コード」の昇順を指定し「次へ」ボタンをクリックします。
「レイアウト」は繰り返し属性なので「表形式」を選択します。最終画面ではレポート名は「請求明細サブR」、「レポートのデザインを編集する」を選択して 「完了」ボタンをクリックします。
レポートのデザインビューで、レポートヘッダーにあるラベル「受注明細サブR」は削除し、レポートヘッダーは閉じておきます。同様に、ページフッターに 入っている2つのテキストボックスは削除し、ページフッターも閉じておきます。
また集計欄をいれるのでレポートフッターは少し広げておきます。
またA4サイズのメインレポートにサブメニューを挿入しますので、レポート幅は狭くしておきます。
集計欄の追加
| 図2 |
各種設定は以下の通りです。
| テキストボックスの名前 | ラベルの文字列 | 計算式 |
| txt_syoukei | 小計 | =Sum([金額]) |
| txt_zei | 消費税額 | =Sum([消費税額]) |
| txt_sougaku | 総額 | =[txt_syoukei]+[txt_zei] |
これで完成ですが、印刷プレビューで確認してもらうと、集計欄は最終ページにしか表示されていませんが、これで結構です。
メインレポートに挿入すれば正しく機能します。